We have also included some apps that have pc versions available.1. The solution to this problem is a host of free Android apps that let's you run your apps on your Mac or Windows pc. https://brownuniversal223.weebly.com/android-download-software-for-mac.html. Below are listed some of the such most popular free Android apps.
Snipping Tool is a screen capture utility that is included in all Windows Operating System. This program is the most convenient way to take screenshot. It features different capture modes such as Free-form Snip, Rectangular Snip, Window Snip, and Full-screen Snip. Plus, this app also has a pen and a highlighter, which are beneficial in adding marks. But in spite of these, Snipping Tool can only run on Windows OS and it’s not supported in other operating platform like Mac. Many users who switch from Windows to Mac may look for the same functions brought by Snipping Tool for Mac. There are many programs out there that can serve as Snipping Tool alternative for Mac and three of them will the provided after the jump.
Snipping Tool is an utility already incorporated in Windows Vista/7/8 and newest. To find it, press “Start” button and search “snipping tool” and the program shortcut will appear. Apr 17, 2012 This application comes closed to the Windows Snipping Tool from Microsoft Windows that I have found so far. The preferences screen is a little confusing, and there are some rough edges when using it But for my main use case — copying aerbitrary part sof my screen to.
So, you do not need to worry that how it will be use. A product activation key is a set of 30 characters also, you can divide into five blocks of six characters. Furthermore, now you can; actually if you wants to ever an easy person, it will work on that place. Parallel desktop 12 crack. Simply the installed Parallel Desktop 12 crack and use Windows on full screen of this Apple note book.
Top Three Snipping Tool on Mac
#1. Apowersoft Mac Screenshot
The first Snipping Tool alternative for Mac that you can use is Apowersoft Mac Screenshot. This program is designed and created to fit in any device that runs on Mac OS X. It has simple yet powerful screen capture capabilities that will allow you to take “Regional screenshot”, and “Full screenshot”. Some of the features that you can get from this app include:
- Take screenshot of anything shown on Mac screen
- Numerous snapshot outputs
- Annotate the screenshot with various editing options
- Upload and share captured screenshot with just one click
- Magnify screen to enhance the image’s readability
These helpful features show that Apowersoft Mac Screenshot is the best Mac Snipping Tool that you can use since these features can rarely been seen together in one program. Plus, this tool enables users to make some necessary settings according to their preference, just like setting the hotkeys, output folder, and the image format to be used. Image compression tool for mac. How to burn a dmg to bootable dvd. It is indeed a complete program that is worth a try.
Here are the steps in taking screenshot using this screen cap tool.
- Click the download button above and install it.
- Change the default settings in “Options”.
- Show something that you need to capture from your Mac screen and then click the hotkey that you’ve set.
- Hover the mouse above the portion you want to capture and drag along it, then release your mouse.
- An image preview with an image editor will be shown where you can add simple annotations.
- Once editing is done, you can save the image either to local disk or save it to cloud storage.
#2. Grab for Mac
Another Snipping Tool on Mac that you can use is Grab. This is a built-in utility tool that is included in every OS X running devices. This is comparable to Windows Snipping Tool since it also has various modes like Selection, Window, Screen, and Timed Screen. To use this program simply click “Finder” > “Applications” > “Utilities” > “Grab” and then open it. In order to take screenshot, hit “Capture” function and choose the capture mode based on your needs. Some of its features include: Messages app not responding on macbook pro.
- An easy to use interface
- Different screen capture modes
- It’s free of charge
Grab can be a great Mac Snipping Tool that you can utilize, however one of the downsides is that the captured image can be automatically saved in TIFF format. If you desire you save it in other formats, you can change it in the “Preview” app.
#3. Skitch

Apowersoft snipping tool for mac. The next free Snipping Tool for Mac that we have is the Skitch. This is a well-known screen capture program that is created by Evernote. It is capable of taking multiple screenshots easily without any incompatibility issues with Mac OS X. It also has a screenshot editing and sharing functions. This tool has features that include:
Alkaline Trio - Dead And Broken. Alkaline Trio - Good Mourning (2003). Alkaline Trio (1) Aloha (1) Aloud Records (1) Amanda Woodward (1) Amen (1). The Dead Brothers (1). Here you can download alkaline trio alkaline. Good Mourning by Alastor. Alkaline Trio Good Mourning. Zip 2007 http: rapidshare. Irony Is A Dead Scene EP. Left For Dead Paid In. Rapidshare alkaline trio good mourning.
- A straightforward interface
- One click screenshot function
- Has a built-in annotating program
Free dvd burn for mac os x. Skitch for Mac can be a good Snipping Tool alternative for Mac. This is due to the fact that it provides more functions than the Windows Snipping Tool, such as various image annotation options. https://Youtube-Converter-Mp3-Download-Mac.peatix.com/. Moreover, it allows easy sharing of captured screenshot from one person to another via internet.
Conclusion
These are the various programs that act like Snipping Tool for OS X users. However, it is recommended to use the first Snipping Tool for Mac, for this program is packed with many powerful functions such as uploading and sharing image online.
Related posts:
How to Use Snipping Tool in Windows 10 to Capture Screenshot – We had already covered few topics on Windows 10 on our website. Today we bring you an interesting description of one of the tools of Windows 10 that most of us would surely learn and apply. Snipping Tool is amongst the other famous tools of the Windows operating system that allows you to Capture a copy of anything that happens on your screen.
Windows 10 has also a Snipping Tool option with which you can Capture a snapshot of any happening on your screen. The snapshots are saved as PNG formats, but it also gives the option to save it as GIF, HTML or JPEG format. One of the best features of the Snipping Tool is that it allows you to Capture a snapshot of the whole screen and also of the particular part of the screen that you need. You can even make a note of the snip you have taken. Moreover, it also allows you to email it to others directly from the Snipping Tool Window.
You may like to Read:
How to Use Snipping Tool in Windows 10
So by now, you have understood that today our topic of explanation is Snipping Tool of Windows 10. Lets’ go to the details of open and use Snipping Tool in Windows 10.
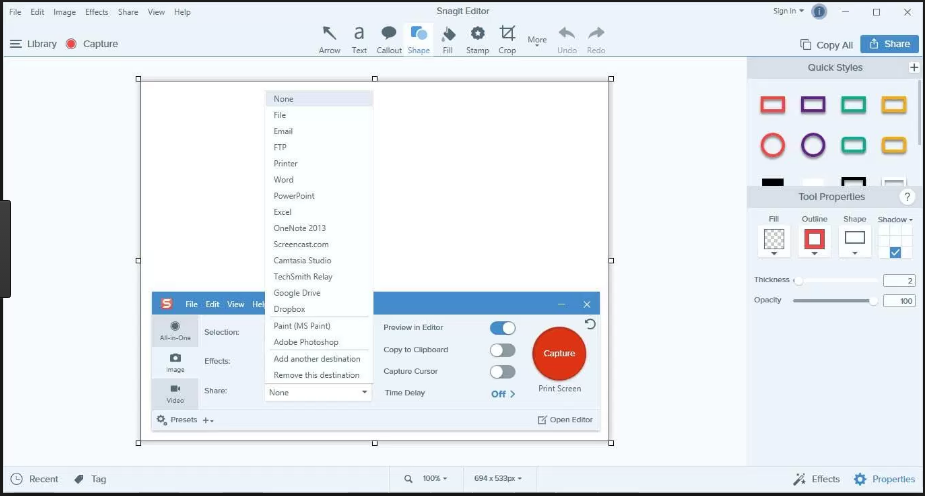
How to Open Snipping Tool in Windows 10
- Take yourself to the Start Menu of Windows 10.
- Look for the Snipping Tool in the Cortana search bar.
- Click on the Snipping Tool option to open it.
- Now here at this point, you should know that there are four types of snips provided by the tool.
- Free Form Snip – As the name sounds, you can draw a line or anything as per your need around the area that you want to capture.
- Rectangular Snip – Here you have to hold and drag the cursor around the area to form a rectangular snip.
- Window Snip – This option will allow you to capture a dialog box or a browser window. So open the window that you want to capture and then choose this option and go ahead.
- Full – Screen Snip – You can understand by the name itself. It will capture the full screen.
How to take Snip in Windows 10
- Open the Snipping Tool as explained above.
- Click the small arrow near the New option.
- Select the type of snip that you want to use.
- After selecting the type of snip, crop the area that you want to capture.
- Now save the snapshot in your desired format.
How to Capture Snip of Start Menu in Windows 10
- Open the Snipping Tool on your Windows 10 operating system.
- Now open the menu (for example – Start Menu) whose snapshot you want.
- Now press Ctrl and PrtSc keys on your keyboard.
- This will pop up the Snipping Tool on your screen.
- Now easily capture the Start Menu.
How to Save a Snip in Windows 10

- You know that after taking a snapshot, you need to save it.
- To do so click on the File option and choose the option Save as on the Snipping Tool window.
- Or click the Save As button on the Snipping Tool window.
- Provide a name and choose the file type and save it to your desired location.
How to Share Snip in Windows 10
- In order to use the Snipping tool to share, take the snip of the desired area.
- Click on the arrow which is beside Send Snip option.
- Now you have two options.
- Either send the snip as an email recipient or as an attachment.
How to Change Ink Color of Snipping Tool in Windows 10
- Click on the Options choice when you want to Use Snipping Tool to change ink color.
- Snipping Tool Options window is popped up on the screen.
- On the lower part of the window, you will find the Ink Color Selection.
- Use the drop-down menu and select the color of your choice.
- Then select the checkbox which says to Show selection ink after snips are captured.
- Click Ok to save the changes.
How to Annotate a Snip
- Once you capture a snip, you can draw or write anything around it. You can either choose the Pen or Highlighter button.
- To remove the editing, click the Eraser button.
How to Remove the URL
When you take a snapshot from a browser window and save it as an “HTML” file, the URL shows up below the snip. But if you don’t prefer the URL to appear, do the following.
- Click the Options button in the interface of the Snipping Tool.
- Snipping Tool Options box will appear. Here, uncheck the option namely Include URL below snips (HTML only).
- Click OK to save the changes.
How to Crop or Enlarge the Snip
- When your capture is already open in the Snipping Tool, click Edit on the menu bar.
- Select the option Edit with Paint 3D. Now, you can use features color, text, sizing, and more other enhancements.
Keyboard Shortcuts
| Shortcut Keys | Functions |
| Alt + M | To select a snipping mode. |
| Alt + N | Generates a new snip in the same mode as you did in the previous one. |
| Shift + arrow keys | Move the cursor around to choose a rectangular snip portion. |
| Alt + D | It will delay the capture by 1-5 seconds. |
| Ctrl + C | Doing so will copy the snip to the clipboard. |
| Ctrl + S | Save the snip on your preferred location. |